In acest articol vorbim despre functii si formule in Excel. Incercam sa facem o introducere, adica sa intelegi cateva elemente de baza care te vor ajuta sa scrii formule in Excel cu mai putine erori si mai putin „la plezneala”.
Functii si formule in Excel
MS Excel Extended
Publicitate: video-ul de mai sus e extras din MS Excel Extended, cursul meu online despre Excel de nivel intermediar. Ceea ce incep aici pe partea de functii si formule se continua in sectiunea de functii in Excel.
Functii vs. formule in Excel
O intrebare pe care o pun de multe ori la cursurile mele e urmatoarea:
Care e diferenta dintre o functie si o formula in Excel?
Primesc multe raspunsuri cel putin interesante. Unii spun ca functiile sunt matematice si formulele nu, altii ca functiile sunt complicate si formulele nu. Desi reusesc sa extrag lucruri bune (cand sunt de treaba) din afirmatiile de mai sus, diferenta e urmatoarea:
- Functiile sunt elemente predefinite: SUM, IF, VLOOKUP sunt exemple de functii
- Formulele le construim noi: mai jos poti vedea un exemplu de formula aiurea construita de mine, dar care are toate elementele componente
=A1+10+SUM(B:B)Da, stiu, formula de mai sus e cel putin ciudata. Are insa cele 3 elemente componente:
- Numere: 10
- Celule: A1
- Functii: SUM
Daca e sa ne gandim bine, formula e un fel de ciorba, si functiile sunt unele din lucrurile pe care le bagam in ciorba. Musai e sa pun aici si o poza cu un castron de ciorba.

Bun, daca tot am pus si poza cu ciorba, hai sa vorbim si despre cum pregatim ingredientele pe care le punem in „ciorba”.
Functii in Excel
Am mentionat mai sus ca SUM, IF, VLOOKUP sunt functii in Excel. Pe langa acestea 3, mai avem inca vreo 400 cel putin, le putem gasi pe toate aici, dar si in Excel puse pe categorii.

In functie de ceea ce faci vei folosi anumite functii mai mult, iar altele mai putin. Sunt insa cateva lucruri care tin de sintaxa pe care ar trebui sa le ai in vedere ca sa eviti erorile. Hai sa vedem un exemplu, ca sa fie mai clar:
=VELUCAP(COD123 Sheet1!A:B 2 0Mai sus avem mai multe greseli, hai sa le luam pe rand:
- Numele functiei nu este corect, nu exista functia VELUCAP, avem insa VLOOKUP
- Am pus paranteze la inceput, dar nu si la final, la orice functie avem nevoie de paranteze
- Textul in orice functie in Excel trebuie pus intre ghilimele „”
- Nu am adaugat separatori intre parametrii din functie, in functie de setarile regionale trebuie sa pui , sau ;
- Numar incorect de parametri: Excel-ul crede ca toate informatiile de mai sus constituie un singur parametru, VLOOKUP are nevoie de minim 3
Mai jos poti vedea cum ar trebui sa arate functia scrisa de noi:
=VLOOKUP("COD123", Sheet1!A:B, 2, 0)Poti vedea lucrurile astea mult mai clar explicate in video-ul de mai sus.
Blocarea elementelor intr-o formula
Se da urmatoarea problema: ai nevoie sa faci o conversie din RON in EUR raportat la un curs scris intr-o celula in Excel. Toate bune si frumoase, scrii urmatoarea formula, ii dai Enter si vezi ca merge.

Dar dupa ce „tragi in jos formula” observi asta:
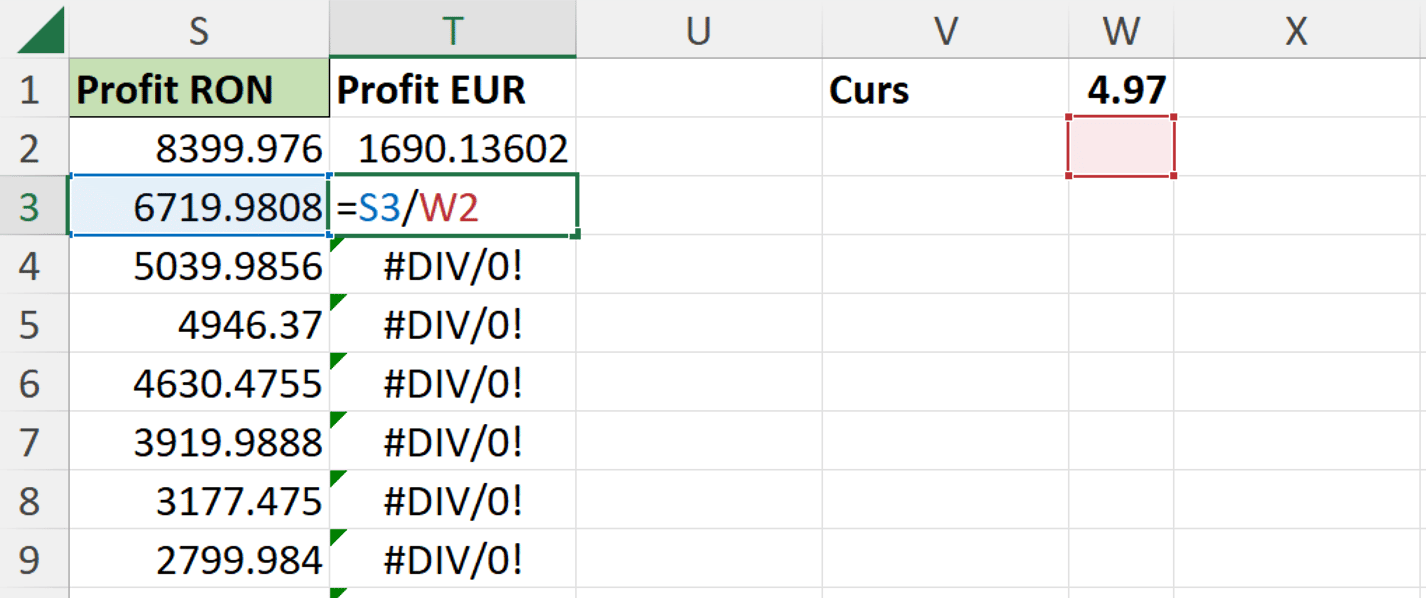
Multe erori, cauzate de faptul ca pe randul 3 nu mai imparte la W1, ci la W2. Pe masura ce mergi mai jos, vei vedea cum imparte la o celula pozitionata tot mai jos.
Solutia?
Desi facem conversie din RON in EUR, ca sa rezolvam problema, tot de $ avem nevoie. Aici ma refer la caracterul $ pe care sa il punem in formula inaintea elementului pe care vrem sa il blocam. Adica sa punem un $ in felul urmator.
=T2/W$1Daca imi plac $, pot pune unul si inainte lui W, ce-i sigur ii sigur. Asta va bloca si litera in cazul in care ma gandesc sa trag o formula in dreapta sau in stanga.
Tasta F4
O alternativa la adaugarea manuala a $ acolo unde e nevoie e tasta F4. Daca selectez in formula W1 si apoi apas F4, voi vedea ca apar 2 $ in formula, in felul urmator:
=T2/$W$1Daca apas de mai multe ori, se vor tot schimba $.
The post Functii si Formule in Excel – Introducere appeared first on onLearn.