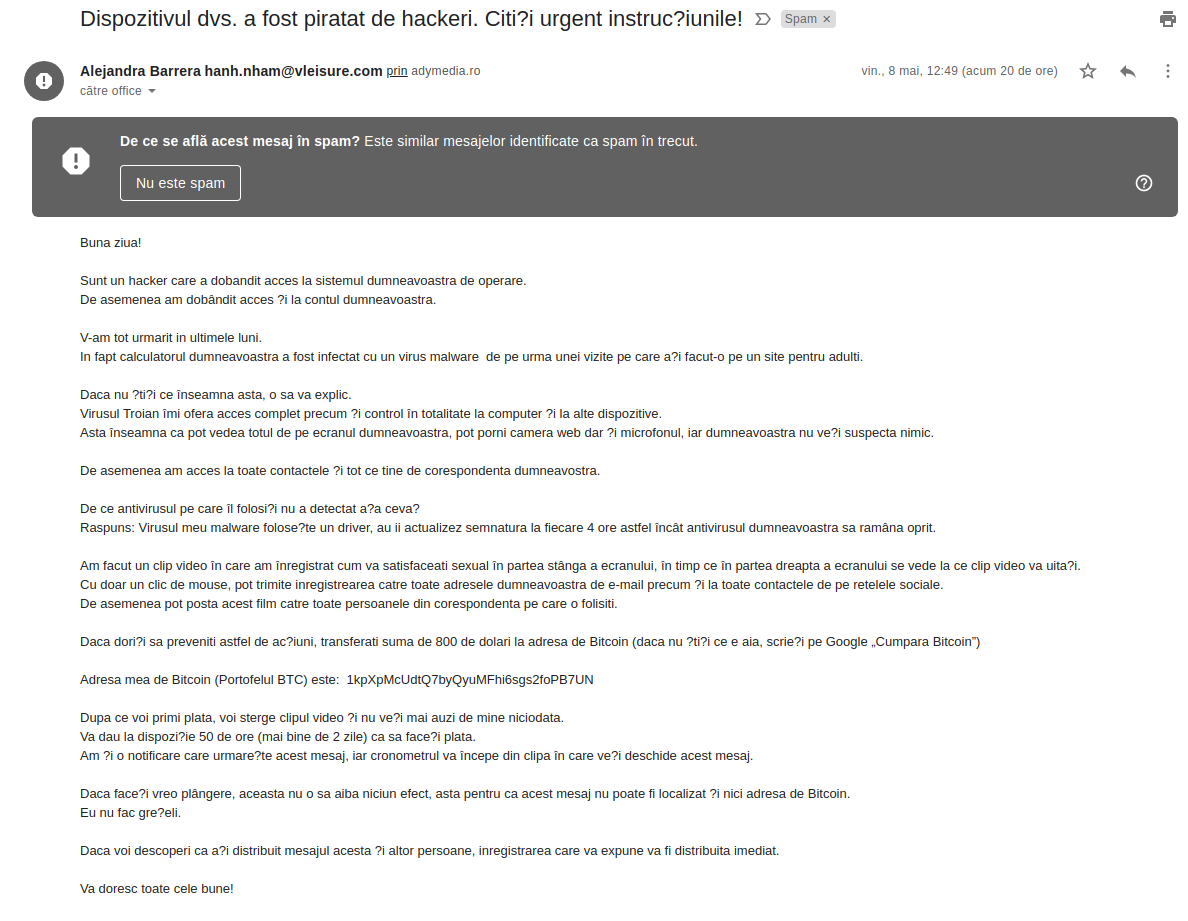Cum recuperezi datele de pe un stick USB deteriorat in Windows
Sunt destule motive pentru care un stick USB se poate
deteriora. Cele mai intalnite motive pentru aceasta ar fi:
virusarea dispozitivului sau scoaterea brusca si abuziva a
stick-ului USB din unitate. Dupa aceasta actiune, datele de pe
dispozitiv nu mai pot fi accesate.
In acest articol prezint 3 metode de recuperare a datelor de
pe un stick USB deteriorat.
Recuperare date de pe un dispozitiv USB deteriorat
Metoda 1 – Atribuirea unitatii o alta litera
In cazul in care calculatorul nu recunoaste dispozitivul
adaugat in portul USB incercam sa ii atribuim o alta litera.
Aceasta metoda, culmea, va functiona fara alte softuri
instalate.
Pasul 1. Introduceti stick-ul UBS in port si
dati clic dreapta pe My Computer si selectati optiunea
„Manage”
Atribuire litera dispozitivului USB
Pasul 2. Din panoul de administrare deschis
alegem „Disk Management”.
Disk Management
Pasul 3. Faceti clic dreapta pe „Disk
Management”, apoi alegeti optiunea „Change Drive Letters and
Paths”.
Schimbarea literei dispozitivului USB
Pasul 4. Acum se va deschide o fereastra de
dialog cu optiunile disponibile pentru schimbarea literei.
Selectati din lista si apoi apasati „OK”.
Selectare litera unitate USB
Asta este prima metoda. Deschideti My Computer si verificati
daca sistemul va recunoaste unitatea de memorie cu noua litera
atribuita. Daca aceasta metoda nu a functionat, incercati cu
urmatoarele doua metode.
Metoda 2 – Recuperare fisiere deteriorate de pe stick-ul USB utilizand comenzi in CMD
Metoda este simpla si usor de aplicat de catre oricine.
Trebuie doar aplicati pasii de mai jos.
Pasul 1. Introduceti drive-ul USB in unitate
si apoi deschideti terminalul CMD
Clic pe cautare si tastati CMD
Deschidem terminalul CMD
Pasul 2. Tastati comanda „Chkdsk H: /f” si in
loc de litera H inlocuiti cu litare corespunzatoare drive-ului
dumneavoastra.
Verificare drive USB
Pasul 3. Acum va incepe procesul de
verificare al folderelor si fisierelor de pe stick-ul USB. Daca
primiti un mesaj de eroare prin care sunteti avertizat ca acest
drive nu este unul compatibil cu Windows XP continuati apasand Y.
cand procesul este gata, veti fi instiintat cu un raport complet
despre datele de pe stick-ul USB.
Rezultate scanare stick USB
Pasul 4. In cazul in care totul este OK cu
datele din dispozitivul USB veti obtine rezultatele ca in imaginea
de la pasul 3. In cazul in care sunt date corupte, veti gasi date
despre recuperarea lor in folderul Lost.dir din stick-ul USB.
Daca nu vedeti nici o unitata montata in USB, tastati „.” si
apasati „ENTER” (punctul fara ghilimele) in casuta de cautare din
coltul din dreapta sus al managerului de fisiere.
Metoda 3 – Utilizarea unui soft de recuperare date precum EaseUS Data Recovery
EaseUS Data Recovery Wizard Free Edition este o aplicatie
freeware pentru recuperarea datelor de pe un card sau memorie USB.
Cu o astfel de aplicatie se pot recupera date pierdute in urma unor
formatari, sterse sau deteriorate.
Pasul 1. Descarcati si instalati EaseUS Data
Recovery. Trebuie sa selectati tipurile de fisiere vizate pentru
recuperare si apoi pe butonul „Next”.
EaseUS Data Recovery
Pasul 2. Selectati unitatea USB si apoi pe
butonmul „Scan”. Aplicatia va incepe procesul de scanare si
recuperare date.
EaseUS Data Recovery
Pasul 3. Dupa ce scanarea s-a incheiat, aveti
posibilitatea de a vizualiza datele recuperate. Acum trebuie doar
sa apasati butonul „Recover” si toate datele selectate vor fi
recuperate.
EaseUS Data Recovery