Functia VLOOKUP in Excel este probabil una dintre cele mai cunoscute si cautate. Nu e o intamplare, si daca vrei sa vezi mai exact ce face si cum o scriem, ai ajuns in cel mai potrivit loc, vreau sa iti spun aici cam tot ce trebuie sa stii despre acest subiect. Ca si bonus, vorbim si despre functia XLOOKUP in Excel.
Functii de cautare Excel: VLOOKUP, XLOOKUP
Video-ul de mai jos contine tot ce ar trebui sa stii despre functiile astea 2. Daca insa nu ai casti, sau preferi sa citesti, vezi mai jos:
Parte dintr-un curs online
Acest video este de fapt o lectie din MS Excel Extended, cursul meu despre Excel de nivel intermediar. Desi importante, functiile astea 2 sunt doar o mica parte din ceea ce stie sa faca Excel-ul. Daca vrei sa inveti sa folosesti Excel-ul intr-un mod structurat, arunca un ochi si peste curs
De unde vine numele
- VLOOKUP: numele vine de la Vertical LOOKUP, cautare pe
verticala, sau de la Viorica LOOKUP, inca nu sunt sigur nici eu.

- XLOOKUP: (cred ca) X-ul vine de la faptul ca XLOOKUP poate face cautari atat pe verticala cat si pe orizontala, un fel de VLOOKUP + HLOOKUP, 2 in 1 ca si cafeaua.
In fine, ambele sunt functii de cautare in Excel.
Functia VLOOKUP: scop
Scopul unei functii de cautare e sa te ajute sa aduci informatii dintr-o alta parte, in general dintr-un alt tabel. Ca sa fim mai concreti, vrem sa completam cele 3 coloane lipsa din tabelul de mai jos:
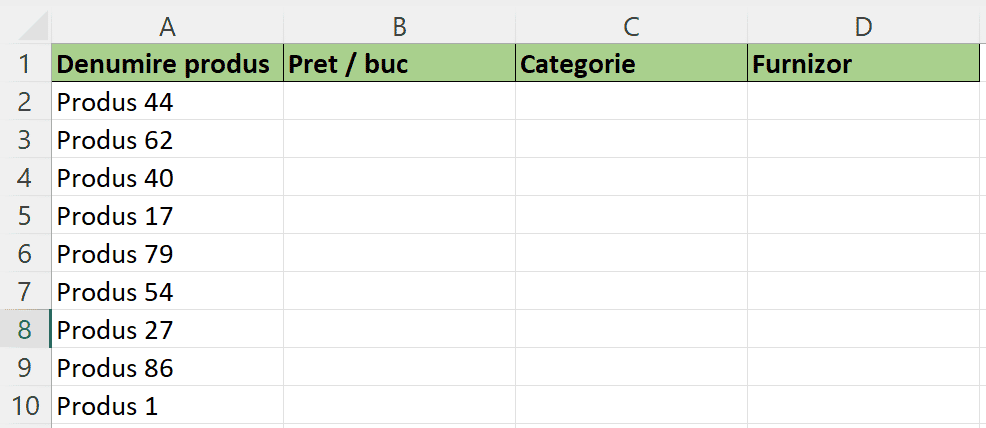
Tabel 1
Cu informatii din acest tabel:
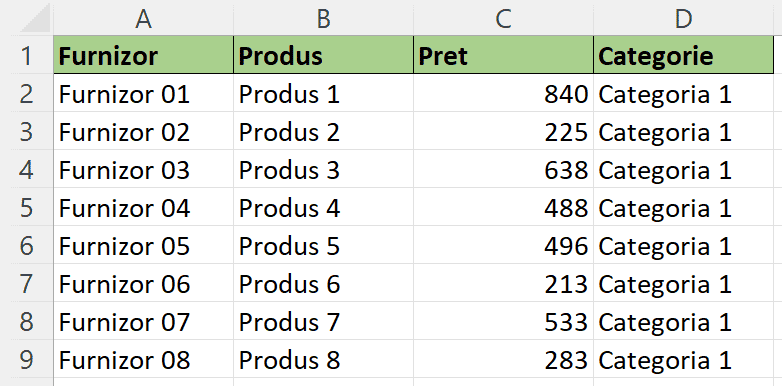
Tabel 2
Fiindca avem o coloana de legatura (cea de produs) putem sa populam rapid coloanele lipsa, fie cu VLOOKUP, fie cu XLOOKUP.
Functia VLOOKUP: Sintaxa
Functia VLOOKUP, are 4 parametri, cu alte cuvinte, are nevoie de la noi de urmatoarele informatii:
- Lookup value: valoarea pe care o folosesc pentru cautare – in cazul meu de mai sus, voi cauta dupa numele produsului
- Table array: tabelul in care caut – in cazul meu va fi tabelul care contine atat pretul cat si produsul
- Col index number: numarul coloanei din tabelul in care caut (table array) pe care o aduc inapoi
- Range lookup (teoretic optional): 1 pentru cautare aproximativa, 0 pentru cautare exacta – pana acum am pus doar 0 aici
VLOOKUP pentru pret
Uite cum ar trebui sa scriem un VLOOKUP pentru a aduce pretul in primul nostru tabel, explicatii mai jos.
=VLOOKUP(A2,Produse!B:C,2,0)
- Lookup value: A2 – din coloana de legatura din primul tabel; lookup value raspunde la intrebarea „pentru cine am nevoie de pret?”
- Table array: Produse!B:C – tabelul al 2-lea, selectat incepand cu coloana comuna, pana cand am ajuns la coloana pe care vreau sa o returnez
- Col index number: 2 – pentru a acea coloana de pret este a 2-a in selectia mea
- Range lookup: 0 – in general punem 0 aici pentru ca altfel avem sanse mari sa avem rezultate cel putin ciudate; orice altceva in loc de 0 inseamna cautare aproximativa, nu suna foarte bine
Limitari functia VLOOKUP
Desi functia VLOOKUP e foarte folosita cam peste tot, are si cateva limitari:
1. Nu poate sa returneze valori din stanga: ca sa intelegi la ce ma refer, am pus mai jos imaginea cu tabelul 2, pe scurt VLOOKUP nu poate sa iti dea ca si rezultat furnizorul, fiindca se afla in stanga coloanei de legatura. Solutia cea mai simpla e sa muti coloana in dreapta, INDEX + MATCH sau XLOOKUP.
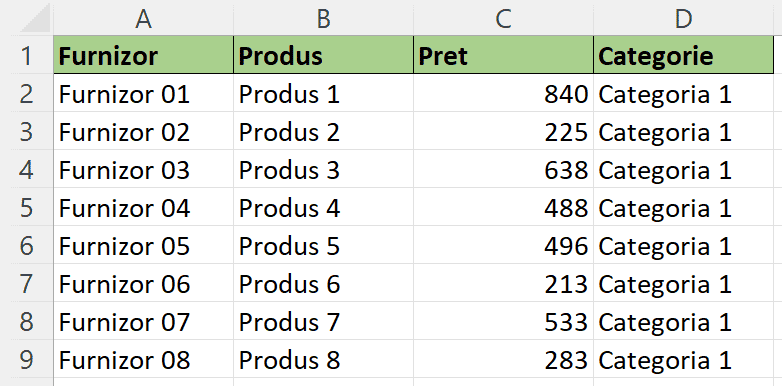
2. Nu poate cauta cu mai multe conditii: cateodata vrem sa cautam atat in functie de produs cat si in functie de data. Daca ai nevoie de asta, solutia nu e nici VLOOKUP nici XLOOKUP ci functii de genul SUMIFS, respectiv FILTER.
Functia XLOOKUP
Undeva prin 2019 Microsoft ne-a anuntat ca vine cu o functie care va inlocui VLOOKUP, este vorba despre functia XLOOKUP. Functia asta noua vine cu urmatoarele beneficii:
- E mai usor de scris si inteles
- Poate sa caute la stanga
- Poate sa caute si pe orizontala (inlocuieste si HLOOKUP)
Uite cum ar arata coloana de pret daca am aduce-o cu XLOOKUP in loc de VLOOKUP:
=XLOOKUP(A2,Produse!B:B,Produse!C:C)
Nu mai trebuie sa tinem minte sa selectam de la o anumita coloana si apoi sa mergem in dreapta. Pe langa asta, nu mai scriem a catea coloana o vrem inapoi, ci direct selectam ce vrem inapoi. Uita-te si in video sa vezi cat e de usor in practica.
Functia XLOOKUP: sintaxa
Exemplul de mai sus este unul foarte simplu, care foloseste doar 3 parametri, hai sa facem cunostinta si cu restul:
- lookup_value: ca si la VLOOKUP, valoarea pe care o folosim in cautare din primul tabel (cel in care scriem formula
- lookup_array: coloana de legatura din tabelul 2
- return_array: coloana pe care vrem sa o aducem ca si rezultat
- if_not_found (optional): ce vrem sa returnam daca nu gasim niciun rezultat
- match_mode (optional): cum vrem sa fie cautarea – exact match e default aici
- search_mode (optional): daca vrem sa cautam de sus in jos sau de jos in sus
Functia XLOOKUP: disponibilitate
Dupa cum am scris mai sus, Microsoft a anuntat aceasta functie prin 2019. Prin 2020 a devenit disponibila pentru majoritatea celor care aveam Office pe baza de abonament. Din ce am vazut functia e disponibila pentru variante de Office si care nu sunt pe baza de abonament, care sunt mai noi de Office 2021.
VLOOKUP sau XLOOKUP?
Ok Radu, si eu ce ar trebui sa folosesc?
Raspunsul meu e simplu, daca ai functia XLOOKUP, eu nu vad motive pentru care sa folosesti VLOOKUP. E mai rapid sa o scrii, stie sa faca mai multe si iti da si ocazia sa te dai mare ca esti la curent cu lucrurile noi care mai apar in Office.
Vrei sa exersezi?
In cursul online MS Excel Extended vei gasi, pe langa video-uri si multe fisiere de lucru. Majoritatea lectiilor au una sau mai multe sarcini specifice prin care poti sa vezi daca chiar ai inteles ceva.
Iar, daca pe langa Excel vrei sa inveti si Power BI, Google Sheets sau Power Automate, arunca o privire si peste onLearn full access.
The post Functia VLOOKUP Excel: tot ce trebuie sa stii appeared first on onLearn.








